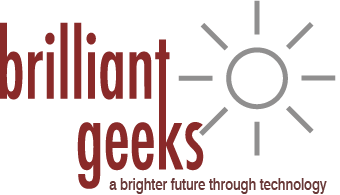How to quickly set up Stripe & Xero to accept credit card payments
Easy setup and integration! Accept payment within minutes.
After months of confusing research looking for the best fit to our business (Amazon Register, Google Checkout, SquareUp, Paypal, Stripe) the search is over!
We have operated our consulting business by relying solely that our clients would pay us using checks, that is until today…
Xero.com has been our preferred option for accounting & invoicing needs. Xero also offers easy integration with many payment services including PayPal & Stripe.
When you send the invoice link to their email via Xero and they now click on the Green Pay Now button and pay.

After they pay this is how your company name looks on their credit card statement. (this one was a small test transaction)
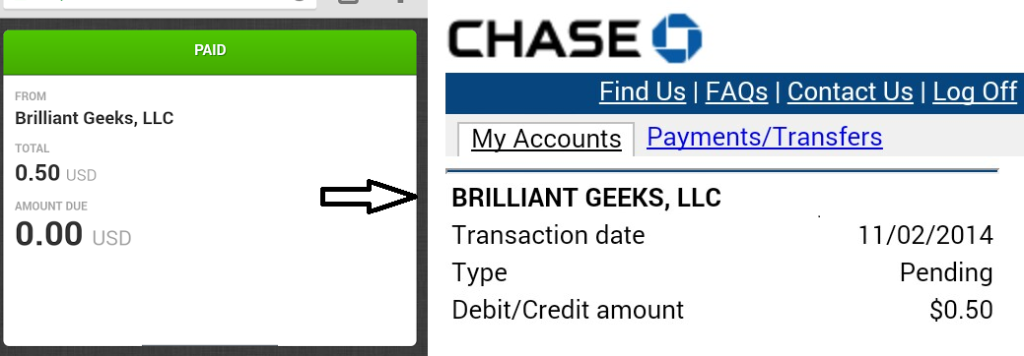
What your Stripe.com Dashboard looks like when the payment has successfully charged (same $0.50 payment from above).
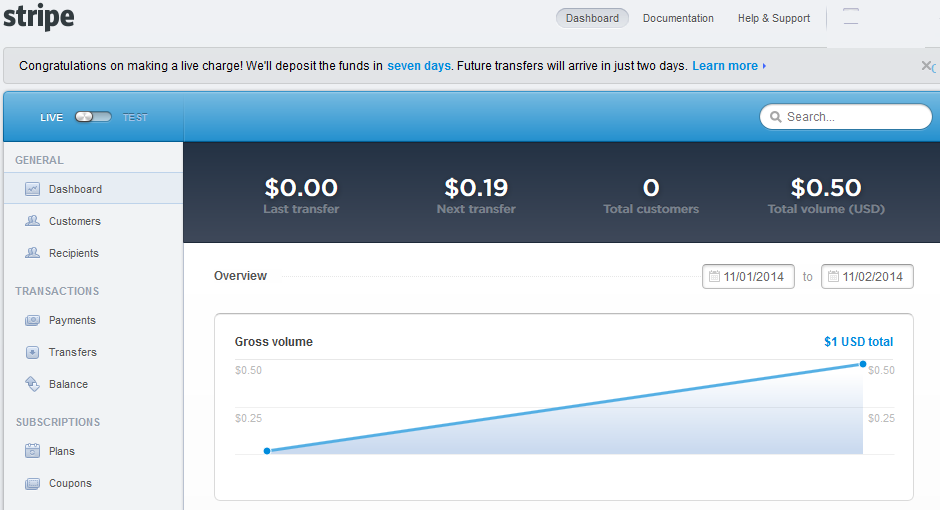
How to set up a Stripe.com account & integrate it with XERO:
- Go to https://stripe.com
- Click “Sign Up”
- Enter your email
- Enter a password
- Create your Stripe account
- Stripe will ask information about you including business name, address, tax ID, banking information etc.
Once you complete those steps and are verified (takes 2 minutes if you had the information handy) you can go to Xero’s website
- Go to https://www.xero.com
- Log in (or sign-up if you’re new)
- Go to Settings > General Settings
- Under Features click Invoice Settings
- Click Payment Services and Add Payment Service
- Select Stripe from the list
- Enter your business name under Name
- Select credit cards you want to accept via check boxes
- Select Payment account where the money will be deposited
- Click Connect to Stripe
- You will be redirected to the Stripe website for authentication
- Under Xero on Active Payment Services click Edit to the right of Stripe
- Click on Invoice Themes and select the themes to use it with (most users just have one Standard Theme)
- Click Save
Now when you create an email invoices to your clients via Xero, they have a green “Pay now” button.
All the client has to do is click it, Enter their Name, Card number, Expiration and security code and click Pay
Congratulations, you just got an online payment. Wohoooooo!
How’s that for an accomplishment in just 5-10 minutes of work?